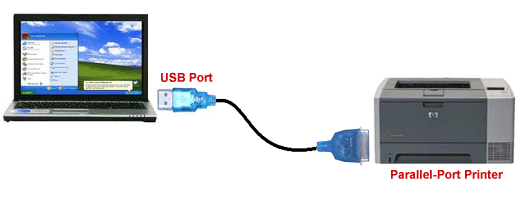Dennie Kawahara24 min ago
TechnologyTech Deals
Printer costs have come down dramatically in the last decade, to the extent that it is now possible to pick up a small home office laser printer or a multifunction printer for under $100. You can grab a printer while standing in queue at your local post office.
Even the prices of heavy-duty workgroup and departmental business printers have declined significantly.
But what many people fail to realise is that the price tag on your printer is only a small portion of the total costs that will be incurred by the device of over its useful lifetime.
To understand a printer’s total cost of ownership (TCO), it is essential to consider numerous factors including the cost of toner or ink, paper and service costs and even the amount of office floor space required to house the printer.
Keeping tabs on expense
Some of the first questions to ask yourself are: how long do you expect to use the printer and what will it be used for? Will it primarily be used for printing in monochrome or colour? Will you need to print in full quality every time, or can you use draft mode for some print requirements?
Try to estimate how much you will print each month. If you are replacing an older printer and your print needs aren’t about to change, volume information such as this should be available in your current printer service records.
Then find out from the vendor how much toner or cartridges cost, and how many pages they can reasonably be expected to print.
This is important because the capacity of consumables will vary greatly between vendors.
Don’t forget to ask about any components that you can expect to replace over the lifetime of the printer, such as the image drum. You’ll need to know likely replacement cost and frequency.
With all this information, it should be possible to work out broad monthly ink, paper and printer costs. You’ll also get an idea how often you can expect to pay for the machine to be serviced – another expense that needs to be added to your TCO.
One other (often forgotten) print-related expense is that of power usage. When evaluating a selection of printers, a slight difference in power consumption may not seem to add up to much over a 24 hour period, but over the printer lifetime, it can equate to a significant financial and environmental cost.
That’s why it’s a good idea to look for the internationally recognised Energy Star certification, and to select a machine that offers energy-saving options such as a deep sleep mode or duplex printing.
Compare and contrast
All of the above steps will help you to establish a level playing field upon which to compare different vendors offerings. It will also give you a solid understanding of the costs you are committing to with your new printer purchase. There are, however, a few additional tips to consider, if you want to minimise the TCO of your new printer.
Establishing a print policy which stipulates when colour printing is appropriate and when mono printing is preferable, or that lays down guidelines on the use of printers for personal content can help to reap large savings dividends.
Businesses can also consider the value of outsourcing their requirements by working with a vendor that offers Managed Print Services. In these circumstances, the vendor takes control of managing your printer fleet for a predictable monthly cost.
The vendor assumes responsibility for updating equipment, fine-tuning your print environment, improving service levels and minimising device downtimes.
They help you to better understand print-related expenses and work with you to uncover areas of waste and inefficiencies. By outsourcing responsibility, the business frees up internal resources and upfront capital costs are avoided.
The practice of automatically printing every email or document has helped office printing expenses to rise steadily over the years. According to industry analysts, Gartner, between one and three per cent of corporate revenues now go on printing costs.
Fortunately, there are ways of reducing the expense. Simply choosing the cheapest printer is rarely the most economical lifetime solution but by calculating a printer’s TCO and by implementing appropriate policies, or by partnering with a managed services provider, companies can take charge of their printing costs and reduce their impact on the environment.
Dennie Kawahara is the Managing Director of OKI Data Australia
original article
Like this:
Like Loading...