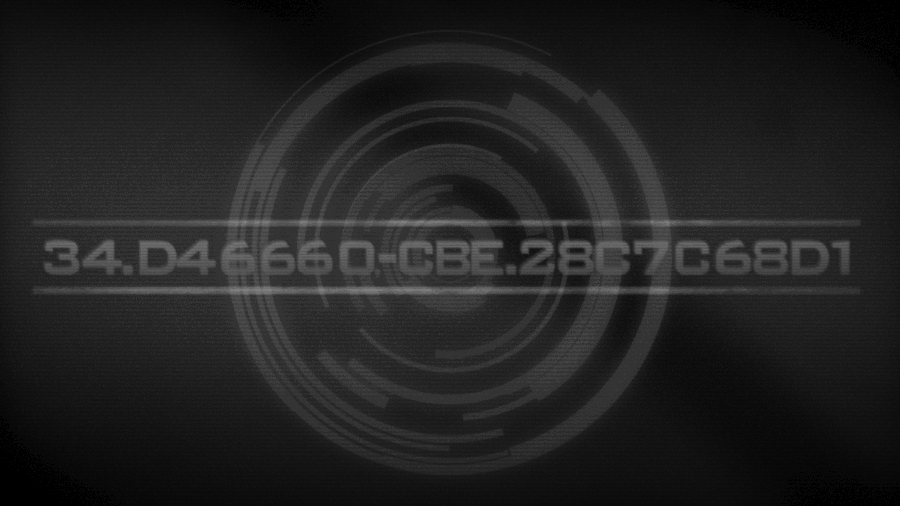Our Verdict: This laser-class multifunction provides high-volume printing and loads of productivity features for workgroup use. Our main quibble: The value proposition gets watered down by its high cost per page. Read More…
Introduction
We assume that when a small office or workgroup spends $500 or $600 on a color laser-class multifunction workhorse (for printing, scanning, copying, and faxing) with a high recommended output rating, the point is, well, to use it. If you buy a machine that has a high duty cycle (that is, the number of pages the manufacturer says you can print each month without unduly stressing the machine), you intend to churn out thousands of prints and photocopies each month. Otherwise, why spend so much money on such a high-volume machine, right?
As we’ve pointed out many times in past reviews of high-volume laser printers, when considering high-volume models, such as the subject of this review, OKI’s $549-list MC362w, a laser-class multifunction model, the up-front purchase price should seldom be your first concern—especially if you plan on using it at or anywhere near its monthly duty cycle. As you’ll see in our Setup & Paper Handling section a little later in this review, a far more important consideration when buying a mid- or high-volume workhorse is the operating cost per page (CPP). Failure to mind this ongoing expense could cost you hundreds, even thousands, of dollars more than necessary over the life of the printer. No exaggeration.
Before we go on, though, perhaps you’ve noticed that we’ve referred to the MC362w as a “laser-class” printer, as opposed to simply a laser printer. That’s because this machine relies on LED technology, rather than the more conventional laser apparatus. The difference between these devices centers on the basic print technology. Instead of using a laser to charge the page image onto the print drum, LED-based machines use an array of light-emitting diodes to do that work. Printer makers substitute LEDs for lasers because they have fewer moving parts, are smaller and lighter, and cost less to manufacture. Otherwise, LED models operate much the same as laser printers do, including how they use toner.
Although an LED printer is technically not a laser printer, it looks and acts very much like one. Historically, small and home offices have chosen laser and laser-class printers over inkjet models because they print faster and cost less to use over time, despite their somewhat heftier up-front purchase price. Nowadays, though—due to the introduction of high-volume, low-cost-per-page inkjets—you typically have to buy a relatively pricey, high-volume color laser printer to see a speed or per-page-cost benefit. Many lower-volume, lower-cost color lasers no longer have the performance and CPP advantages over their inkjet counterparts. In fact, they sometimes cost more to use.
Furthermore, recent advances in inkjet technology, such as the fixed PageWide printhead in HP’s OfficeJet X line of high-volume printers, have placed even more pressure on entry-level and midrange laser-class machines like this OKI. (See, for example, our review of the HP OfficeJet Pro X576dw.) And that’s especially true of the MC362w, which is a lower-end, lower-volume model of a pair of multifunction machines OKI debuted recently. The other, the $749-list MC562w, not only has a higher recommended monthly duty cycle (60,000 pages), but it also supports higher-yield toner cartridges than the MC362w does—which translates into a lower CPP.
And that’s our primary quibble with this laser-class machine: By today’s standards, it costs too much to use on an ongoing basis. Apart from that, though, it performed well on our benchmark tests, and, while, out of the box, it didn’t print photos as well as several laser-class devices we’ve tested, its overall print and copy quality was respectable. It comes with nearly every productivity and convenience option we can think of, and it feels very much like it’s built to last.
We like the OKI MC362dw for small offices and workgroups that require fast and dependable laser output, but at relatively low volumes. If you plan to print a lot, there are better values out there, including OKI’s own MC562w. (See a review of the OKI MC562w on our sister site, PCMag.com.)
Design & Features
Measuring 16.8 inches across, 20 inches from front to back, and 17.5 inches high—and weighing a whopping 63 pounds—the OKI MC362w is certainly no desktop printer. You’ll need to find a sturdy, dedicated perch to rest it on. The good news, though, is that in addition to standard Wi-Fi (which is often an extra-cost option on machines in this class), the MC362w also supports Ethernet, or you can hook it up to an individual PC via USB. The Wi-Fi is a big plus, because it gives you lots more flexibility in terms of where to put this printer, which is big enough to be office furniture.
You can also print from (and scan to) a USB flash-memory device via a USB port located on the right side of the chassis, just beneath the control panel, and the MC362w supports printing from mobile devices via Apple’s AirPrint or the Cortado cloud service. Unlike most recent wireless printers, though, we didn’t find direct support for Google’s Cloud Print or Wi-Fi Direct. In case you’re not familiar with the latter, Wi-Fi Direct is a protocol that allows mobile devices to connect to a printer without either device belonging to an intermediary network.
As for the control panel, this one, with all of its physical buttons and navigation keys, is a bit busy and archaic-looking, lacking in the style and high-tech appeal we see in the all-digital, touch-screen-centric control centers in certain competing models from HP and Brother. Overall, though, we found it logically laid out and easy to use. The graphical LCD is not in color, nor is it touch-enabled, and it provides little-to-no help in terms of displaying scans or images from USB keys. But it gets the job done
Other features include a 50-sheet automatic document feeder (ADF) that supports paper up to legal-size (8.5×14 inches). The ADF also supports auto-duplexing, which allows you to scan, copy, and fax two-sided multipage documents without having to manually turn the originals over. When you use the auto-duplexing ADF with the duplexing print engine, making two-sided copies of two-sided originals is a cinch.
So far, most of the features we’ve talked about are available on most high-volume MFPs. What’s notas common, though, is this machine’s support for multiple printer languages, including HP’s PCL 5 and Adobe’s PostScript 3 emulation. In addition to being the two most common page-description languages (PDLs) used on most laser printers, they’re also used by most high-end typesetting machines and printing presses. What this means to you is that the MC362w’s output should be reliable for proofing documents destined for high-end print runs.
Setup & Paper Handling
The hardest part of setting up the OKI MC362w, by far, was wrestling it out of the box. After we plugged it in, illustrated directions on the LCD walked us through connecting to our network and preparing the toner cartridges. The installation CD found the printer immediately and installed the drivers and utilities, which included a fully licensed version of Nuance’s PaperPort document-management software, as well as OmniPage optical character recognition (OCR) software for converting scanned text to editable text. During our hands-on trials, OmniPage converted our scans nearly error-free, which we have come to expect from that exceptional OCR program.
Unlike its higher-volume sibling, the MC562w, the MC362w supports only one size of toner cartridge—OKI’s Type C17 cartridges. The black Type C17 cartridge yields (according to OKI) about 3,500 pages and sells for $97.60 on the company’s Web site. The three color Type C17 cartridges yield about 3,000 pages and sell for $146.30 each.
Using these numbers, we calculated the MC362w’s cost per page: Black-and-white pages run about 2.8 cents each, and color pages about 17.5 cents each. These numbers are quite high for a laser-class printer in this price range, especially the color-page figure. Unfortunately, as mentioned, OKI doesn’t offer a higher-yield cartridge set for this printer. Were you to purchase the higher-volume OKI MC562w, on the other hand, it supports higher-yield cartridges that deliver about 2.4 cents for monochrome pages and 12.3 cents for color.
Granted, these numbers are a little better, but they’re nowhere near the best in the business. Take, for example, HP’s OfficeJet Pro X576dw multifunction printer. Granted, this is one of HP’s PageWide business-oriented inkjets, not a laser or LED model, but it plays in the same sandbox as this OKI model and its big brother. When you use HP’s high-yield cartridges with this printer, black-and-white pages will run you about 1.3 cents each, and color about 6.1 cents each.
This is a huge difference, especially for color pages—a difference of more than 6 cents per page. Were you to use this OKI model at anywhere near its recommended monthly duty cycle, the per-page cost difference would be immense. Say, for example, you printed 30,000 pages a month. Those same 30,000 pages would cost you $1,860 less on HP’s OfficeJet X printer than on the MC362w. That’s a difference of over $22,000 a year!
Now, granted, most businesses print primarily black-and-white pages on their laser-class devices. If that’s the case, the price differences would not be nearly as dramatic, but, comparatively speaking, it would still cost you far too much to print on this laser-class printer. Furthermore, keep in mind that the above numbers reflect a comparison between OKI’s higher-volume MC562w and HP’s OfficeJet X576dw printer. The difference for printing 30,000 color pages on the MC362w would be even greater (about $3,420 per 30,000 pages).
As for the paper handling, the OKI MC362w has two import sources: a 250-sheet drawer at the front of the chassis, and a 100-page override tray on the back. If that’s not enough paper capacity, you can add an optional 530-sheet drawer for an additional $199 list. Printed pages land on a 200-page output bed beneath the scanner.
In the course of our hands-on tests, the printer path, the ADF, and all of the auto-duplexing functions worked flawlessly. We experienced no paper jams or any other mishaps.
Performance
On our battery of performance benchmarks, the MC362w turned in average, or slightly below average, scores for an MFP printer in this price range. The exception was our photo-printing test, in which it came in slightly above average. However, we should also point out that, as discussed on the next page, to get the best results on several tests—mainly, with documents containing embedded photographs or intricately shaded graphics—we had to boost the quality settings, which sometimes slowed down print times quite a bit. In short, unlike some competing models, this OKI didn’t always deliver acceptable results at its default quality settings, to our eyes.
In any case, to assess how well this MFP held up to comparably priced high-volume printers, we pitted it against three other machines. The first, HP’s $799-list OfficeJet Pro X576dw Multifunction Printer, isn’t a laser-class device at all, as we noted earlier. Instead, it’s an inkjet MFP based on HP’s relatively new PageWide stationary-printhead technology. We also included Samsung’s $699-list laser MFP, the CLX-6260FW Color Multifunction Printer$699.00 at TheNerds.net. And to round out the comparison, we also included a single-function laser printer, Dell’s $649-list C3760dn Color Laser Printer$569.99 at Dell.
As our charts below depict, considering that our OKI test unit sells for about $100 to $200 less than these competing models, it held its own, overall, in our tests.
Business Printing: Adobe Acrobat Test
This test times how long a printer takes to print a four-page landscape-orientation Adobe Acrobat document containing text and photos. Here, our OKI test unit came in behind the other three models in this group. It was more than twice as slow as HP’s high-volume PageWide inkjet.
Business Printing: Microsoft Office Suite Test
In this trial, we time how quickly the printer churns out a series of Microsoft Office suite documents. The timed score is a sum of the results from five different test documents: a one-page Excel table with a grid in it; a one-page Excel graph; a three-page Excel document containing charts and graphs; a four-page PowerPoint document (containing full-page slides); and a two-page Word text document.
Business Printing: Effective Pages Per Minute Test
This test measures pages per minute (ppm) with typical business documents. It is a cumulative rate of printing we derive from our Microsoft Office and Acrobat tests. We determine it by combining the times from each test and doing some additional math.
Here, our OKI test unit fell significantly behind both the HP and Dell machines on this important test, with the OfficeJet Pro X576dw almost doubling the ppm.
Photo Printing (4×6) Test
In our Photo Printing Test, we time how long the printer takes to churn out a sample 4×6-inch snapshot. These results are an average based on several runs of the print job.
Here, our OKI test unit turned in the best score, but the quality of the photo paled significantly next to that of the HP inkjet model in this group. In fact, as you’ll see on the next page (the Printed Output & Conclusion section), except when printing text, the laser-class MC362w’s output quality was, compared to the OfficeJet Pro X576dw, somewhat inferior across the board.
original article
- OKI MC362w Review and Ratings(computershopper.com)